Blueprints
Aller à la navigation
Aller à la recherche
Description
Cette page offre une explication complète des fonctionnalités disponibles dans l'outil de gestion de blueprints pour Empyrion - Galactic Survival. Cet outil permet de visualiser, d'exporter et de gérer les blueprints enregistrés sur votre ordinateur.
Accès
La page est accessible via le menu 'blueprints'.
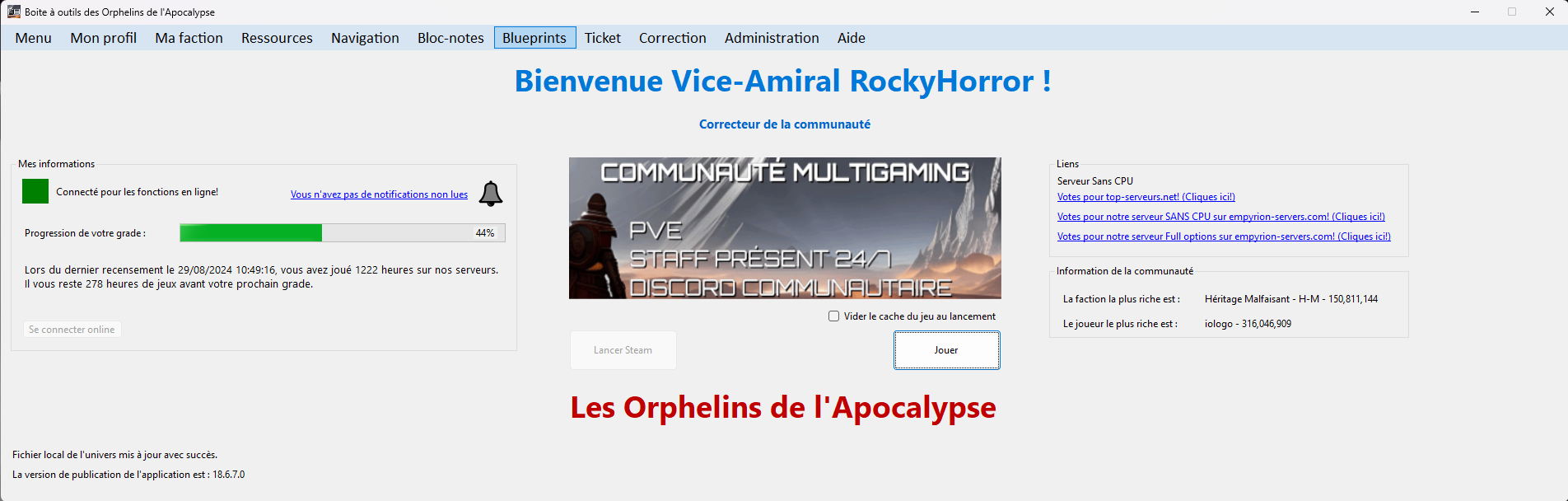
À configurer avant l'utilisation
Veuillez paramétrer votre boite à outils pour lui indiquer où se trouve votre installation d'Empyrion -> Paramétrage
Interface
L'interface principale se compose d'un tableau avec cinq colonnes et trois boutons en dessous.
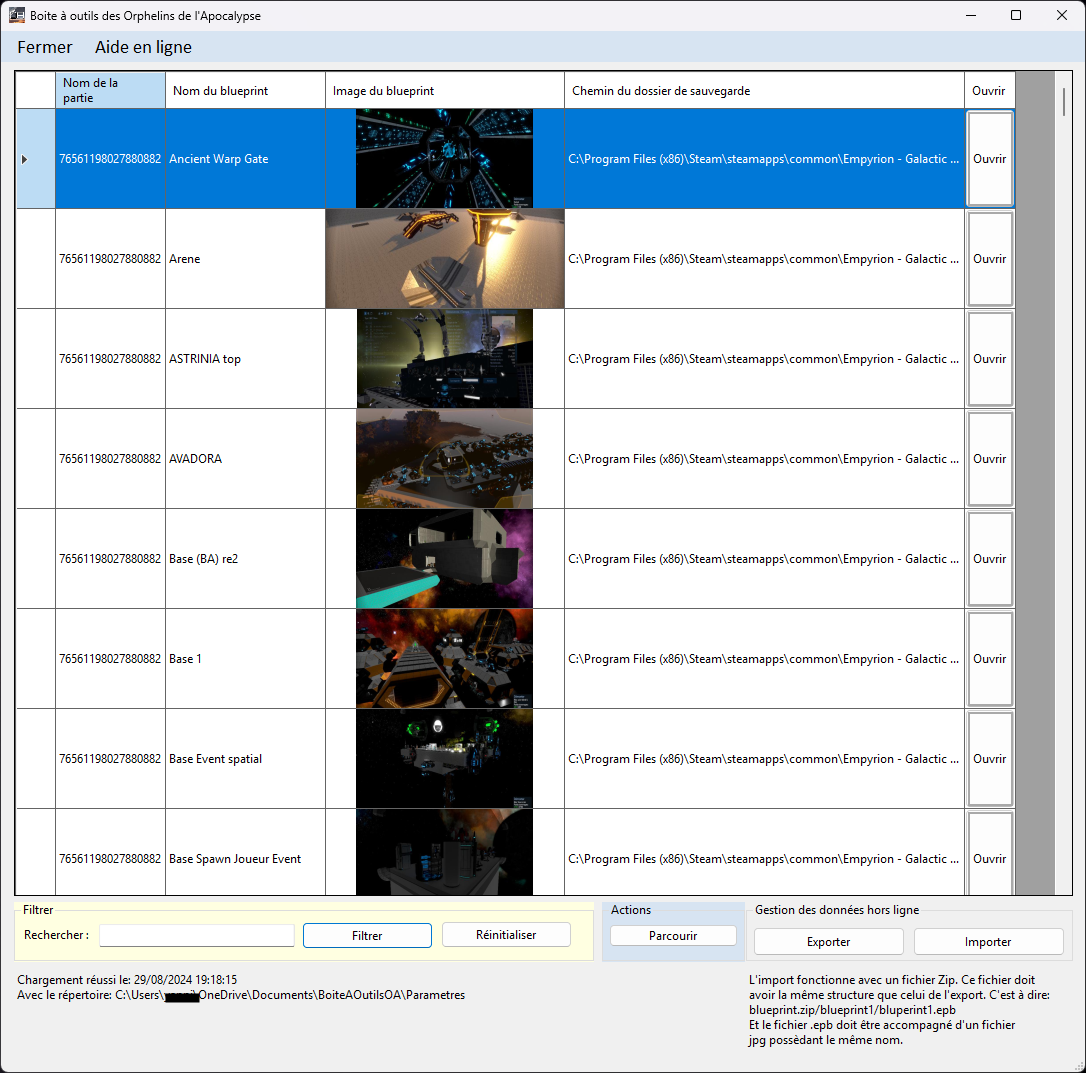
Colonnes
- Nom de la partie : Numéro automatique attribué par le jeu pour identifier dans quelle partie ou dossier du workshop le blueprint a été sauvegardé.
- Nom du Blueprint : Le nom du blueprint.
- Image du Blueprint : Une miniature du blueprint. Cliquez dessus pour agrandir l'image.
- Chemin du dossier de sauvegarde : Indique l'emplacement où le blueprint est sauvegardé.
- Ouvrir : Un bouton qui ouvre l'explorateur de fichiers à l'emplacement du blueprint.
Boutons
- Filtrer : Permet de rechercher un blueprint dont le nom contient les caractères saisis dans le champ de recherche.
- Réinitialiser : Réinitialiser le filtre.
- Parcourir : Ouvre l'explorateur de fichiers au répertoire principal des blueprints.
Visualiser un Blueprint
Pour visualiser un blueprint, vous pouvez simplement regarder la colonne "Image du Blueprint" pour une vue en miniature. Pour une vue agrandie, double-cliquez sur l'image en miniature.